Die Menüleiste im Detail
In diesem Artikel möchte ich Dir die neue Menüleiste in GAEB365.online vorstellen. Diese findest Du über dem Leistungsverzeichnis in der Angebotsaufforderung bzw. der Angebotsabgabe.
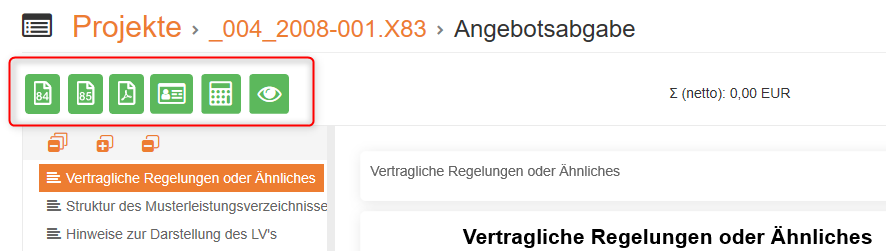
Hinweis:
Bevor Du ein Leistungsverzeichniss bearbeiten kannst muss es eingelesen werden. Wie das funktioniert kannst Du hier nachlesen.
Gehen wir nun gemeinsam die einzelnen Knöpfe und deren Funktionen im Menü durch.
1. „84“ – Preisangebot herunterladen
![]() Mit den ersten drei Knöpfen kann das Leistungsverzeichnis für unterschiedliche Verwendungen in verschiedenen Formaten exportiert werden. Mit Klick auf den ersten Knopf „84“ wird ein Preisangebot generiert und heruntergeladen. Wie Du weist gibt es unterschiedliche Datei-Versionen im GAEB. GAEB-365.online entscheidet auf Basis des eingelesenen Leistungsverzeichnisses selbst, welche Version exportiert wird. Hierbei wird die Annahme zu Grunde gelegt, dass der Ausschreibende das Dokument in derselben Version zurückerhalten möchte, in dem er es übermittelt hat. Im Hinweistext zum Knopf kannst Du erkennen, welche Version exportiert wird. In diesem Beispiel eine X84-Datei. Ein Preisangebot beinhaltet nur die Ordnungszahlen, Preise und Bietertextergänzungen. Aus diesem Grund ist diese Austauschdatei sehr klein.
Mit den ersten drei Knöpfen kann das Leistungsverzeichnis für unterschiedliche Verwendungen in verschiedenen Formaten exportiert werden. Mit Klick auf den ersten Knopf „84“ wird ein Preisangebot generiert und heruntergeladen. Wie Du weist gibt es unterschiedliche Datei-Versionen im GAEB. GAEB-365.online entscheidet auf Basis des eingelesenen Leistungsverzeichnisses selbst, welche Version exportiert wird. Hierbei wird die Annahme zu Grunde gelegt, dass der Ausschreibende das Dokument in derselben Version zurückerhalten möchte, in dem er es übermittelt hat. Im Hinweistext zum Knopf kannst Du erkennen, welche Version exportiert wird. In diesem Beispiel eine X84-Datei. Ein Preisangebot beinhaltet nur die Ordnungszahlen, Preise und Bietertextergänzungen. Aus diesem Grund ist diese Austauschdatei sehr klein.
2. „85“ – Nebenangebot herunterladen
![]() Der Knopf „85“ erzeugt ein Nebenangebot. Das Nebenangebot enthält alle Information der ursprünglichen Angebotsaufforderung (83) inklusive der von Dir erfassten Preise und Textergänzungen.
Der Knopf „85“ erzeugt ein Nebenangebot. Das Nebenangebot enthält alle Information der ursprünglichen Angebotsaufforderung (83) inklusive der von Dir erfassten Preise und Textergänzungen.
3. „PDF“ – PDF herunterladen
![]() Mit dem dritten „PDF“-Knopf erzeugst Du das Angebot als PDF-Datei. In diesem Falle öffnet sich ein Dialog zur genaueren Einstellung des PDF-Inhalts. Es kann eingestellt werden, ob Lang- und Kurztexte, Preise oder Punkte angezeigt werden sollen und ob diese am Anfang oder am Ende dargestellt werden. Auch ein Inhaltsverzeichnis und eine Zusammenstellung können eingefügt werden.
Mit dem dritten „PDF“-Knopf erzeugst Du das Angebot als PDF-Datei. In diesem Falle öffnet sich ein Dialog zur genaueren Einstellung des PDF-Inhalts. Es kann eingestellt werden, ob Lang- und Kurztexte, Preise oder Punkte angezeigt werden sollen und ob diese am Anfang oder am Ende dargestellt werden. Auch ein Inhaltsverzeichnis und eine Zusammenstellung können eingefügt werden.
Hinweis: Die letzten Einstellungen bleiben erhalten und können beim nächsten PDF-Export einfach bestätigt werden.
4. Projektinformation anzeigen und bearbeiten
![]() Jedes Leistungsverzeichnis hat Projektinformationen, die eine Auskunft über das Leistungsverzeichnis bzw. das Projekt selbst, die Vergabe und den Auftraggeber enthalten. Darüber hinaus kannst Du eigene Inhalte wie Beispielsweise Deine Anschrift als Auftragnehmer, Nachlässe oder Pauschalen eintragen.
Jedes Leistungsverzeichnis hat Projektinformationen, die eine Auskunft über das Leistungsverzeichnis bzw. das Projekt selbst, die Vergabe und den Auftraggeber enthalten. Darüber hinaus kannst Du eigene Inhalte wie Beispielsweise Deine Anschrift als Auftragnehmer, Nachlässe oder Pauschalen eintragen.
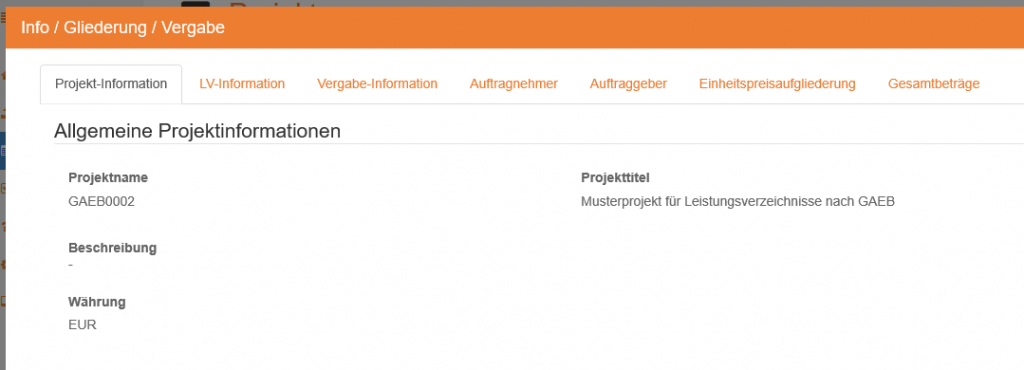
Der vierte Knopf öffnet den Dialog der Projektinformationen. Hier werden mehrere Registerkarten dargestellt. Auf der ersten Registerkarte stehen allgemeine Projektinformationen wie der Projektname, die Beschreibung und die Währung.
Die folgende Registerkarte zeigt allgemeine Informationen zum Leistungsverzeichnis selbst. Die Bezeichnung und ob Kurz und Langtexte vorhanden sind.
Unter Vergabe-Information seht Ihr alle für die Ausschreibung relevanten Informationen. Die Auftragsnummer, welche Vergabeart es ist, wann der Auftrag zu erwarten ist und weitere wichtige Termine und Angaben. Hier befindet sich das erste Feld, in welches Ihr Daten eintragen könnt, das Angebotsdatum. Ist kein Datum vorhanden wird automatisch der heutige Tag vorbelegt.
Weitere Eingaben kannst Du unter „Auftragnehmer“ vornehmen. Hier trägst Du Deine eigenen Adress- und Firmendaten sowie Ansprechpartner ein.
Im folgenden Register werden alle Informationen zum „Auftraggeber“ dargestellt.
Erfordert die Ausschreibung des Leistungsverzeichnisses eine Aufgliederung der Einheitspreise so findest Du die Anteile der Einheitspreise unter „Einheitspreisaufgliederung“ dargestellt. Die hier dargestellten Einheitspreise werden entsprechend an den Positionen im Leistungsverzeichnis dargestellt und können dort eingetragen werden.
Die Einheitspreis-Anteile ergeben nicht automatisch die Summe des EP.
Im letzten Register werden die Gesamtbeträge des Leistungsverzeichnisses dargestellt. Die Gesamtsummen werden angezeigt. Hier kann der Mehrwertsteuersatz eingetragen werden. Voreingestellt sind 19%.
Außerdem können hier die Nachlässe in prozentualer oder absoluter Art gewährt werden oder auch eine Pauschalsumme angeboten werden.
Hinweis: Alle Eingaben innerhalb des Dialoges werden sofort gespeichert. Darum gibt es keinen Speichern, sondern nur einen Schließen-Knopf.
5. Neuberechnen des gesamten Leistungsverzeichnisses
 Der Knopf mit dem Taschenrechner dient dazu das Leistungsverzeichnis nochmal komplett durchzurechnen. Wenn Du Deinen Rechner zum Beispiel in den „Schlafmodus“ versetzt hast oder die Internetverbindung unterbrochen wurde so kann es sein, dass Änderungen zwar im Hintergrund gespeichert werden, aber an der Oberfläche nicht dargestellt werden. Zur Aktualisierung kann entweder die Seite im Browser neu geladen werden (F5-Taste), oder eine Neuberechnung der Positionen ausgelöst werden.
Der Knopf mit dem Taschenrechner dient dazu das Leistungsverzeichnis nochmal komplett durchzurechnen. Wenn Du Deinen Rechner zum Beispiel in den „Schlafmodus“ versetzt hast oder die Internetverbindung unterbrochen wurde so kann es sein, dass Änderungen zwar im Hintergrund gespeichert werden, aber an der Oberfläche nicht dargestellt werden. Zur Aktualisierung kann entweder die Seite im Browser neu geladen werden (F5-Taste), oder eine Neuberechnung der Positionen ausgelöst werden.
6. Wechsel Angebotsabgabe – Angebotsaufforderung

 Der letzte Knopf dient zum Wechsel zwischen der „Anzeige“ (Angebotsaufforderung) und dem „Bearbeiten“ (Angebotsabgabe). GAEB365.online erzeugt (bei korrekter Lizensierung) zwei Leistungsverzeichnisse innerhalb eines Projektes. Das Original zur Anzeige und eine Kopie zum Bearbeiten. Mit dem letzten Knopf könnt ihr zwischen der Angebotsabgabe und der Angebotsaufforderung wechseln.
Der letzte Knopf dient zum Wechsel zwischen der „Anzeige“ (Angebotsaufforderung) und dem „Bearbeiten“ (Angebotsabgabe). GAEB365.online erzeugt (bei korrekter Lizensierung) zwei Leistungsverzeichnisse innerhalb eines Projektes. Das Original zur Anzeige und eine Kopie zum Bearbeiten. Mit dem letzten Knopf könnt ihr zwischen der Angebotsabgabe und der Angebotsaufforderung wechseln.
Hinweis: Nur mit einer gaebEDIT-Lizenz werden die Daten für die Angebotsabgabe erzeugt. Hast Du nur eine kostenlose gaebVIEW-Lizenz, so kannst du auch noch nach dem Erwerb einer gaebEDIT-Lizenz die Daten zur Erzeugung der Abgabedokumente anlegen lassen.
